How To Activate Hyper V On Windows 10
Hyper-V is a Microsoft-owned Windows Hypervisor platform (Blazon-1) that allows users to run virtual machines with high performance. Still, if you lot are using Windows 10 Habitation Edition, and then you volition non have the "Hyper-Five" selection in the "Turns Windows feature on or off" to run virtual computers because it is available simply for Windows 10 Professional, Education, and Enterprise Editions (know the difference). However, however, there is a way to easily download, install and enable the Hyper-Five characteristic on Windows ten Home using the control line.
Requirements:
- Windows 10 Home Os
- Administrator access
- Virtualization must be enabled in BIOS to create VMs
- Active Internet connection
Although, in modern systems Virtualization is enabled in BIOS by default, however, to confirm it, only right-click on Taskbar and select Task director ⇒ Performance and find whether it is on or off.
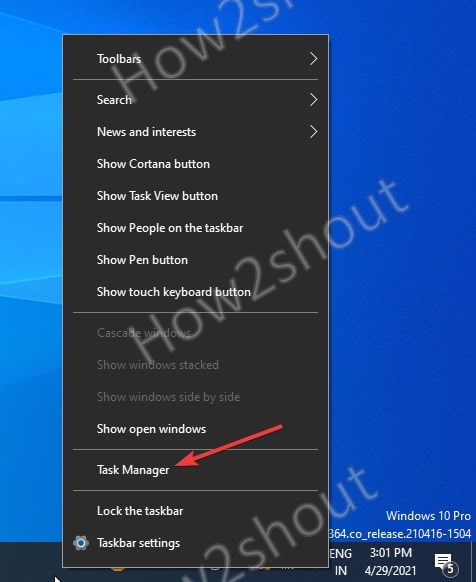
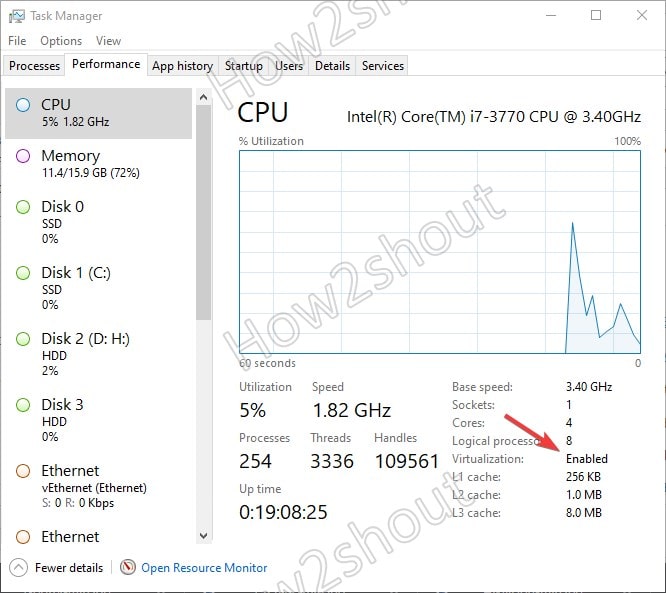
Well, if you don't want to use Hyper-5 then endeavor out some other best third-party Virtual machine creator software programs.
Steps to Activate Hyper-v Feature on Windows 10 Home
Here are the simple steps that we can follow to download and install Hypervisor using a Control-line script.
1. Script to download Hyper 5 for Windows 10 abode
In that location is a code available on Github that allows users to automate the process of downloading and enabling the Hyper-V feature. Hither is that
pushd "%~dp0" dir /b %SystemRoot%\servicing\Packages\*Hyper-Five*.mum >hyper-5.txt for /f %%i in ('findstr /i . hyper-v.txt 2^>nul') do dism /online /norestart /add together-package:"%SystemRoot%\servicing\Packages\%%i" del hyper-v.txt Dism /online /enable-feature /featurename:Microsoft-Hyper-5 -All /LimitAccess /ALL pause
What we have to practice is – Right-click on the Desktop and select Text Document. A new file will be created, now open it and paste the to a higher place lawmaking in that. After that rename that file to Hyper-Five Enabler.bat
Alternative- Nonetheless, to make all this like shooting fish in a barrel for you, nosotros already have created this bat file that you lot can download directly using this link.
2. Run Hyper-V Enabler Batch file
Once you downloaded or created a Batch file with the given code by yourself on your Desktop. Correct-click on that and select "Run as Administrator".
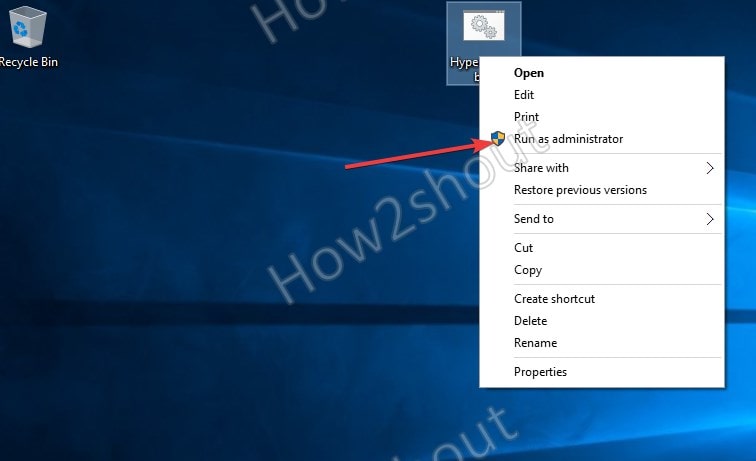
three. Feature installation volition start
Equally nosotros run the Batch file, information technology will open up a Command prompt to run the code saved in it. Make sure y'all have an active internet connection on your system to download files required to install and activate Hyper-V on Windows 10 Home. This volition take some time depending upon your network speed.
4. Restart your Windows 10 Arrangement
In one case the installation is complete, the Hyper-v will automatically get enabled on your system. Thus, to brand changes into effect, the system volition inquire you lot to restart it. Simply type Y on your command last and printing the Enter fundamental.
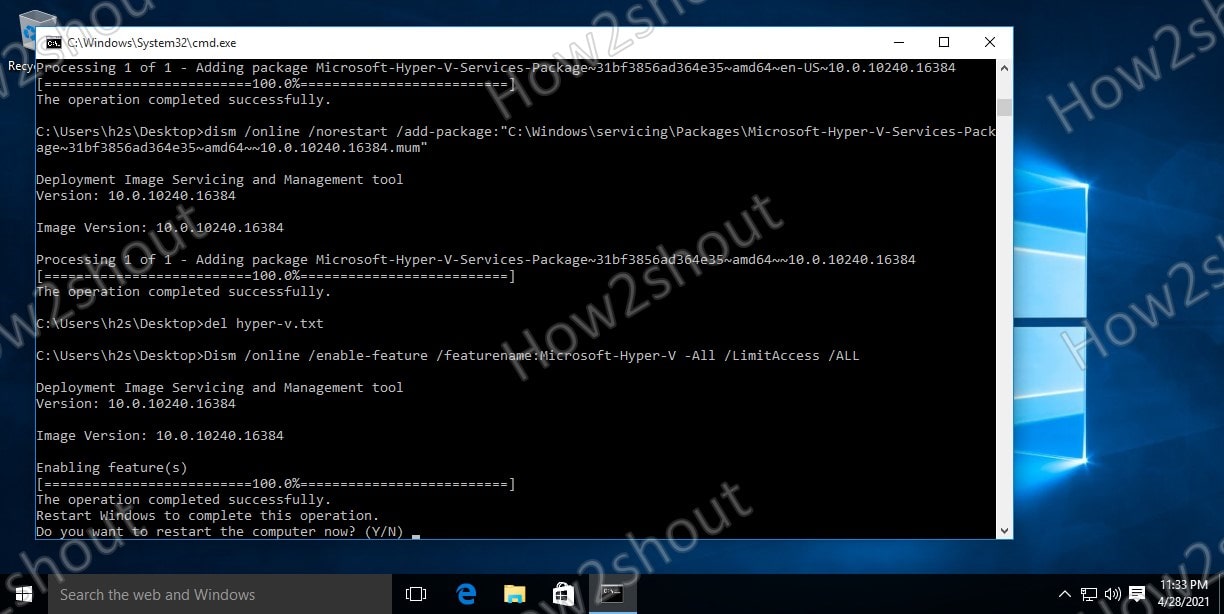
5. Run Hyper-V Manager on Windows x dwelling house
Let'due south check whether this Microsoft Windows Hypervisor feature is on our system or not. For that, in the search box type- Turn Windows features on or off, equally its icon appears, click to open it.

There scroll and notice -Hyper-V and brand sure all its tools are checked as shown in the higher up screenshot, if not already, and so hit the OK button.
Now, nosotros know this free Microsoft virtualization software is on our system, information technology's time to run information technology and start creating virtual machines.
Go to Windows 10 Search box again or simply printing the Win fundamental on your keyboard and this time blazon- Hyper-5, click on its icon when appears.
Alternatively, nosotros can use a control to run Hypervisor- open CMD or the RUN box (shortcut cardinal- Win fundamental + R) and type – virtmgmt.msc
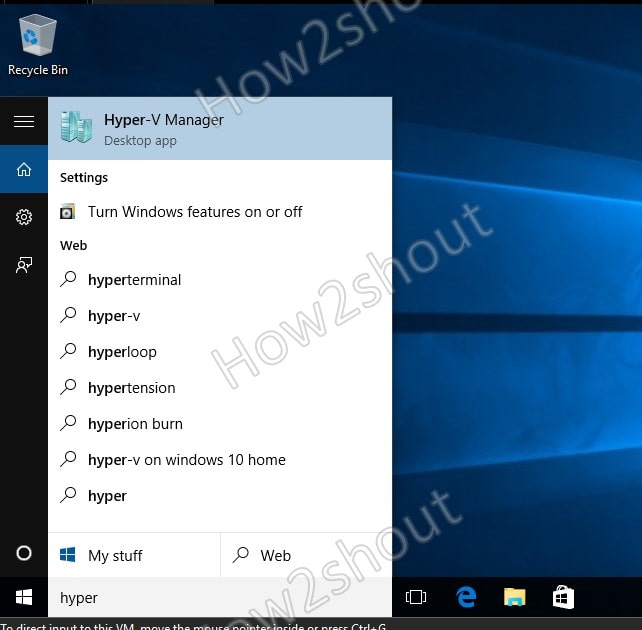
6. Create a Virtual Machine
- To create a virtual machine in Hyper-Five Manager, right-click on the connected server and select the New pick.
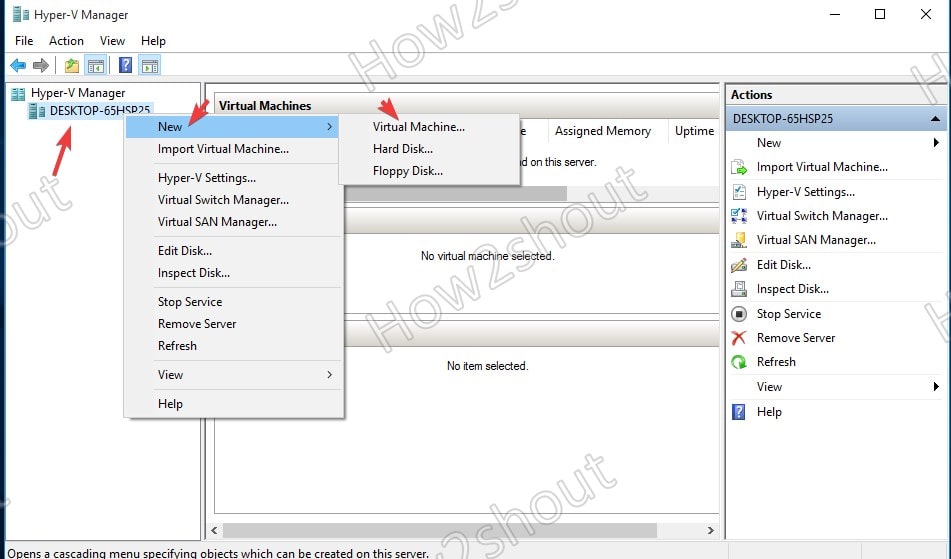
- Click on the Adjacent push and give some name to your virtual automobile. For example Ubuntu.
- Choose the Generation for your Virtual car. If the operating system yous desire to install supports 32-bit or 64-bit and requires legacy BIOS features and then go for Generation 1. Whereas for the latest features and merely 64-flake with UEFI boot supported OS users can go for Generation 2. However, yous tin leave the default selection as it is if yous are not sure about this.
- Assign the corporeality of RAM or Memory you lot want to use.
- Configure Network. For that select the Default Switch from the Drop-down box. If y'all don't have and then offset create one.
- Select the Size of Virtual Disk.
- Assign the ISO file of the OS you desire to install.
To get a step past step guide you can come across our article- How to employ hyper-v to install Linux Virtual machine on Windows 10
seven. Uninstall or Disable Hyper-5 characteristic on Windows 10 Domicile
Hyper-V is not compatible completely with other Type- two virtualizers, fifty-fifty though the latest version of Vmware and Virtualbox tin run along with it, there will exist a huge performance outcome. Thus, if you lot are planning to use Vmware player or Virtualbox on Windows ten Home, then first, Conciliate the Hyper-V.
To uninstall this feature, we need to uncheck it from the "Turns Windows features on or off" section. To open it you can either detect it from the Search box of Windows 10 or simply press Win Key + R to open the RUN box and type- optionalfeatures.exe
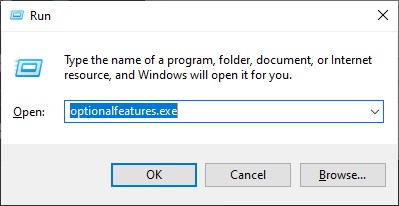
Now uncheck the box given for Hyper-v.

seven.1 Command line to disable windows virtualization feature (optional)
If you lot want then tin can apply a very straightforward method that is either using command prompt or PowerShell command line-
On Powershell run this
Disable-WindowsOptionalFeature -Online -FeatureName Microsoft-Hyper-V-All
Whereas on Command prompt, use this ane-
dism.exe /Online /Disable-Feature:Microsoft-Hyper-5-All
7.2 Restart your arrangement
To brand certain the hypervisor feature gets disabled completely, now restart your system. This uninstalls information technology completely.
7.3- In instance yous want to enable it again (optional)
In the future if you lot want to enable Microsoft Hypervisor again then you lot don't need to run the Batch file this time, just got Windows Features and select it. Or utilise the command line-
Powershell
Enable-WindowsOptionalFeature -Online -FeatureName Microsoft-Hyper-V
CMD
DISM /Online /Enable-Characteristic /All /FeatureName:Microsoft-Hyper-Five
Likewise Meet- Hyper-V vs VirtualBox: A basic comparison
Closing thoughts
Well, this was the quick mode to use the Microsoft Windows hypervisor on Windows ten Home edition. In instance y'all are facing any problem while enabling information technology, allow'due south know, the comment section is all yours…
Source: https://www.how2shout.com/how-to/download-and-install-hyper-v-on-windows-10-home.html
Posted by: jarvisclinking.blogspot.com

0 Response to "How To Activate Hyper V On Windows 10"
Post a Comment