How To Configure Active Directory Windows Server 2008
Footstep-by-Step: Setup and configure Agile Directory Domain Services in Windows Server 2008 – Part ane
-
Step-by-Step: Setup and configure Active Directory Domain Services in Windows Server 2008 – Part ane
In example you haven't known, IGX allows y'all to use external user authentication system. And then that y'all tin administrate one user database for several systems from different vendors. Agile Directory Domain Services developed by Microsoft is a directory service for the Windows domain networks. It turns the server into a domain controller which authenticates and authorizes all users and computers in the domain network.
In Windows Server 2008 R2, the Initial Configuration Task (ICT) window is set to launch during startup. In case it has been closed, information technology tin can exist opened by running the command "oobe.exe" in command prompt.
Configure Networking
- In the ICT window, nether Provide Reckoner Data, click Configure networking. Correct-click on Local Area Connection, select Properties.
- Select Net Protocol Version iv (TCP/IPv4) and click Properties. Give the server a static IP and for the Preferred DNS server, it will exist 127.0.0.1. Click OK when done.
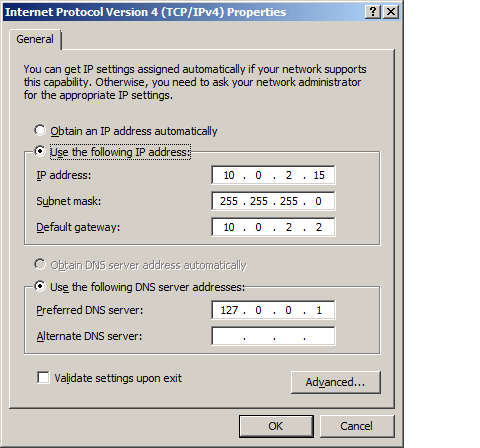
Add Roles
- In the ICT window, under Customize This Server, click Add roles.
- In Add together Roles Sorcerer, click Next to get to the Server Roles list. Cheque Agile Directory Domain Services and a window will pop up. Click Add Required Features. Click Next, Next and Install. Click Shut when done.
Setup Domain Controller
- Run the command "dcpromo.exe ". An Active Directory Domain Services Installation Wizard will pop up.
- Click Next until user see Choose a Deployment Configuration. Select Create a new domain in a new forest and click Next. Key in a name and add ".local " afterward the proper name (due east.g.: igx.local ) for a local domain and click Next.
- In Set Wood Functional Level, select Windows Server 2008 R2 and click Next.
- In Additional Domain Controller Options, make sure that DNS server is checked and click Side by side. A window volition popular upwardly, click Yes to continue.
- In Location for Database, Log Files, and SYSVOL, user can either change the database folder location or use the default locations. Click Adjacent when done.
- In Directory Services Restore Fashion Administrator Password, primal in password of pick for Restore Mode Ambassador account and click Adjacent.
- In Summary, click Side by side and the installation will begin. Click Finish and click Restart Now.
Create Users
- Become to Kickoff, Administrative Tools, select Active Directory Users and Computers.
- Expand the newly created domain on the left pane and double-click Users. All users will be displayed on the right pane. Right-click on an empty infinite on the right pane, select New, select User.
- Key in the details of the new user and click Next. Key in a password. User can either uncheck User must alter countersign at next logon or leave information technology checked and click Next.
Setup DHCP
- Go to First, Administrative Tools, select Server Director.
- In Server Manager, click Roles on the left pane. On the right pane, nether Roles Summary, click Add Roles and the Add Roles Wizard will announced.
- In Add Roles Wizard, click Side by side to go to the Server Roles list. Bank check DHCP Server and click Side by side.
- In Select Network Connection Bindings, click Adjacent.
- In Specify IPv4 DNS Server Settings, make sure that the parent domain is the newly created domain which is cool.local. For Preferred DNS server IPv4 address, cardinal in the server's IP address which is x.0.two.xv and not the localhost IP (127.0.0.one). Click Validate to check the validity of the IP. For Alternate DNS server IPv4 address, get out it empty and click Adjacent.
- In Specify IPv4 WINS Server Settings, user tin leave it as default and click Next.
- In Add or Edit DHCP Scopes, click Add together on the right to add scope.
- In Add Telescopic popular-upward window, key in the Scope name, Starting IP address, and Ending IP accost. Key in the Default gateway at the bottom. Run "ipconfig" in command prompt to check the default gateway. Click OK to shut the Add together Scope popular-upwards window and get back to Add or Edit DHCP Scopes. Click Next.
- In Configure DHCPv6 Stateless Mode, check Disable DHCPv6 Stateless mode for this server and click Next.
- In Authorize DHCP Server, make sure that Use electric current credentials is checked and click Next.
- In Confirm Installation Selections, click Install. Click Close when washed.
For customer-sided configuration, see Part 2.
Source: https://www.integraxor.com/step-by-step-setting-up-active-directory-in-windows-server-2008-part-1/
Posted by: jarvisclinking.blogspot.com

0 Response to "How To Configure Active Directory Windows Server 2008"
Post a Comment